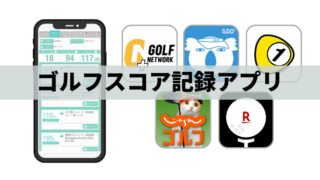私のInstagramでは、リールでラウンド動画を投稿しています。
コメントやDMで「何のアプリで動画編集してますか?」「弾道はどのようにつけていますか?」
など、ゴルフのラウンド動画についての質問をいただくので、まとめてみました◎
- ラウンド動画をInstagramに投稿したい方
- ラウンド記録を動画で残したい方
- CapCutでの編集方法が知りたい方
アプリの使用方法や、動画撮影方法をご紹介していきます。
完成形が気になる方はInstagramのリールを見てみてください!
- CapCut
- Golf Tracer
アプリはこの2つを使用しています。
ゴルフ動画編集はCapCutだけで完成!
このアプリで、動画編集を行なっています。
アプリは無料でダウンロードすることができます!
ゴルフ動画に弾道をつけるおすすめアプリ
ゴルフ動画に弾道をつけることで、どの方向にボールが飛んだのか一目瞭然となり、動画のレベルがアップします!
The Golf Tracer
アプリは有料で、100円でダウンロードすることができます。
SmoothSwing
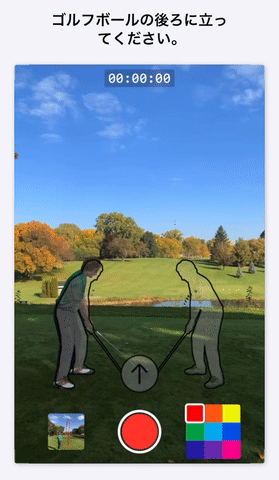
アプリは無料でダウンロードすることができます。(アプリ内課金あり)
CapCutの使い方

1. アプリを開いたら画面上部にある新しいプロジェクトを押します
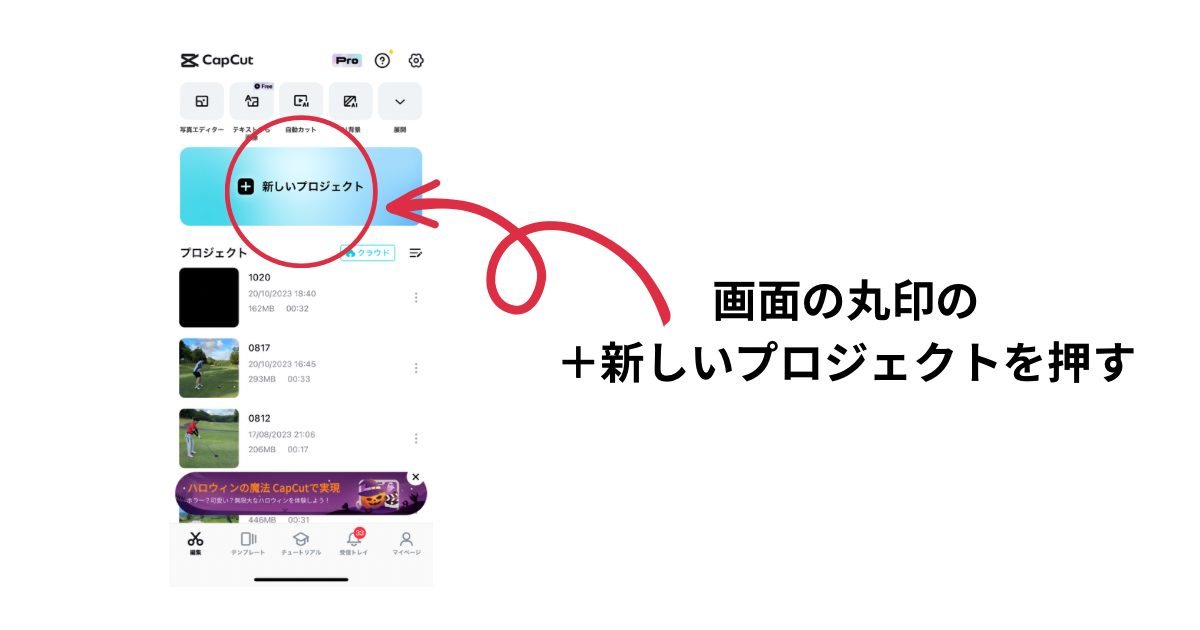
2.編集したい動画を選択します
選択されたら、画面下部に選択した順番で表示されます。
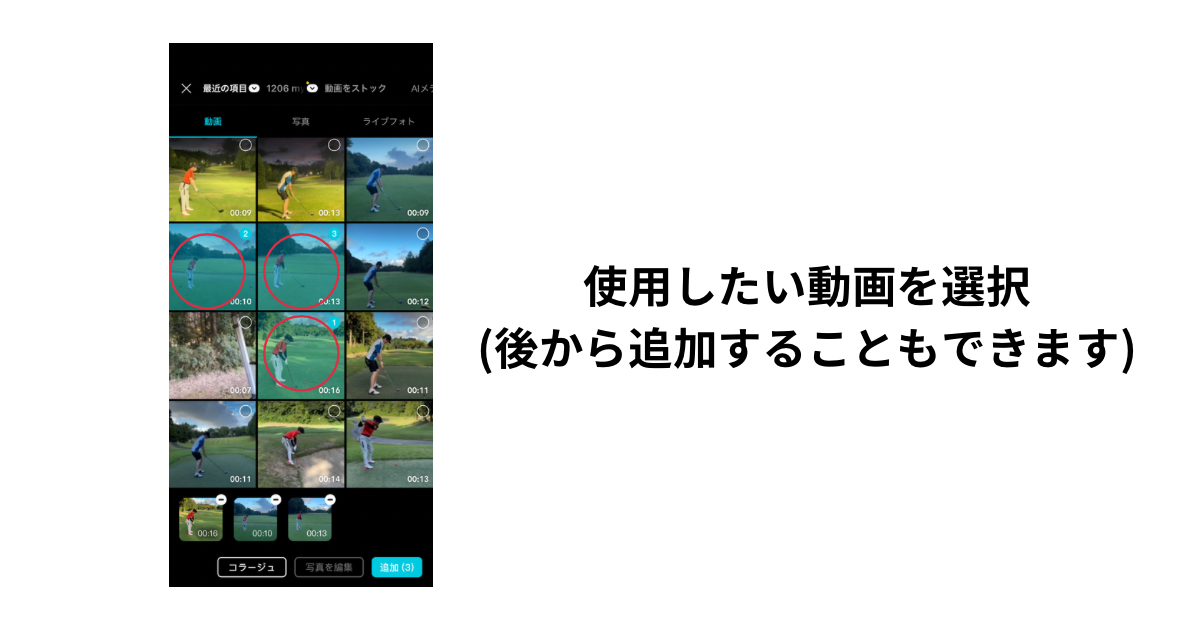
ティーショット→セカンドショットのように打った順に選択していきます。
3.動画を分割し、いらない部分をカットしていきます
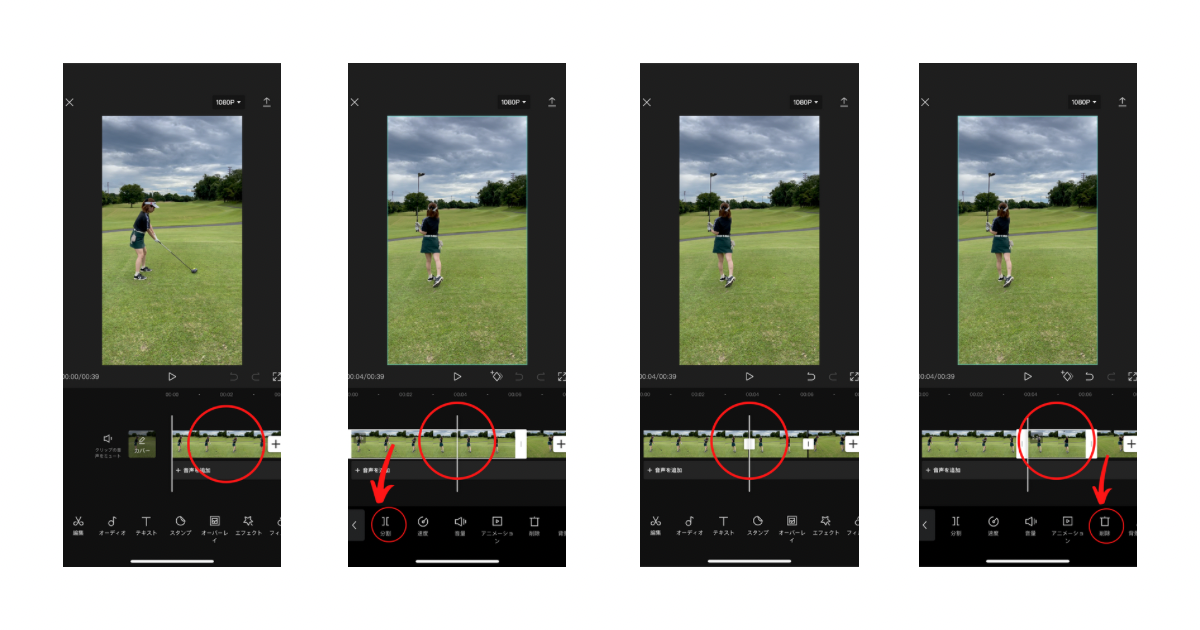 打つ前の素振りや、打った後のいらない部分をカットしています。
打つ前の素振りや、打った後のいらない部分をカットしています。
動画を選択し、分割したい箇所に白い線を合わせ、ツールバー左にある『分割』を押す
すると、1つの動画が2つに分割
いらない部分を選択し、ツールバーにある『削除』を押し、消す
この作業を全ての動画で行なっていきます。これでカット作業は完了です◎
4.テキストを入れていきます
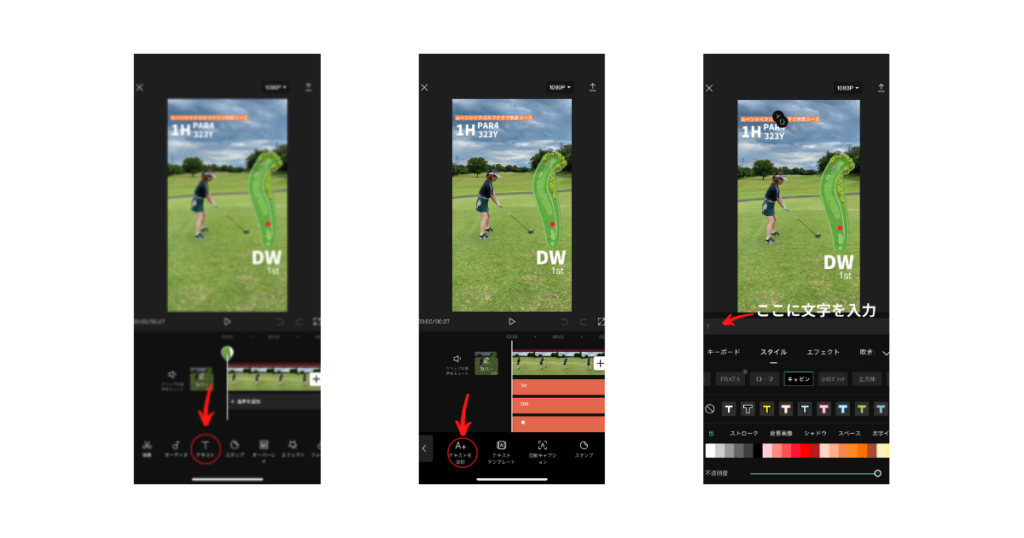 画面下ツールバーの『テキスト』を押します。
画面下ツールバーの『テキスト』を押します。
テキストのメニューが表示されるので、1番左の『テキストを追加』を押す
キーボードに入れたい文字を入力する
キーボードでテキスト入力が終わったら、右隣にある『スタイル』を押す
スタイル:字体・文字色・文字の影・不透明度・太字 などを変更できます。
その他に、『エフェクト』『吹き出し』でも文字を加工することができます◎
『アニメーション』では、文字に動きをつけられます。
↓ゴルフ動画に入れている文字↓
- ゴルフ場名
- ○ホール・PAR○・○○○Y
- ○打目
- 使用クラブ
わたしの動画では、上記の情報を入力しています!
ホールレイアウト図の入れ方
楽天GORAでゴルフ場名を検索します。
「コース情報」→「ホールレイアウト」→「ホールレイアウト図」で画像が表示される
画像を長押しし、写真に追加!
これでカメラロールに保存されます。
CapCutに戻ります。
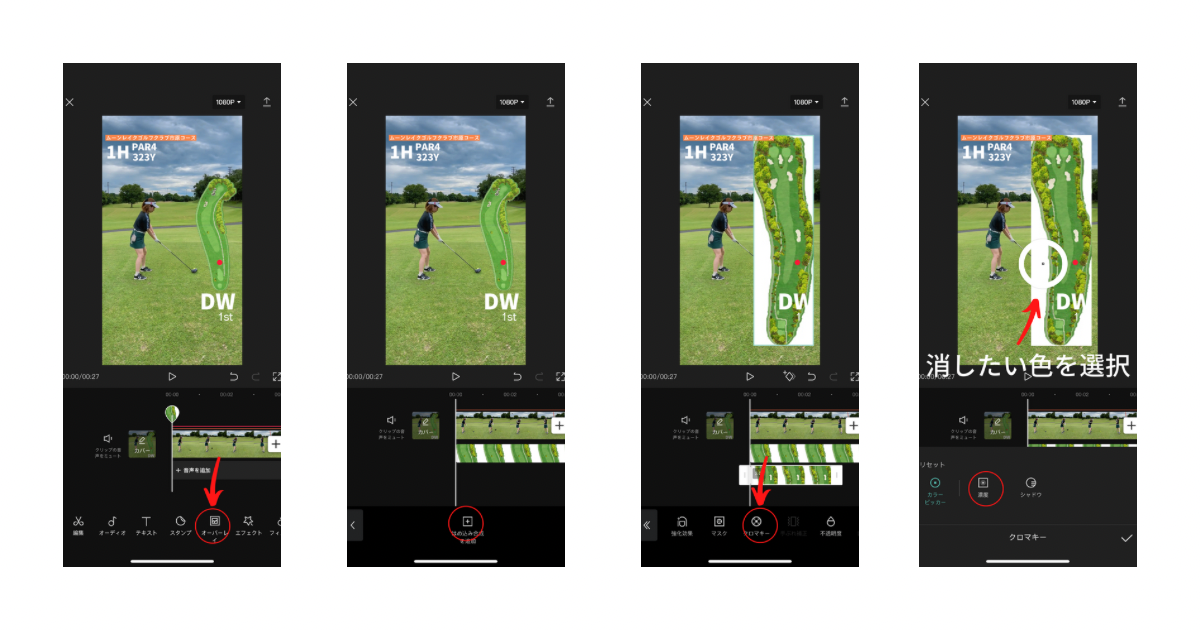 動画内にホールレイアウト図を入れていきます。
動画内にホールレイアウト図を入れていきます。
ツールバーの『オーバーレイ』を選択し、はめ込み合成を追加
カメラロールから、保存したホールレイアウト図を選択し、追加すると、白い背景のまま画像が動画の上に貼り付け
2023.11 現在は楽天GORAより背景透過された状態で保存が可能です
CapCut内の機能で背景透過を行う
追加したホールレイアウト図の写真を選択し、下のツールバーから『クロマキー』を選択
『カラーピッカー』を消したい色(白い背景)に合わせる
『濃度』を1〜2に変更すると白色の部分が消える
※この機能で背景透過すると、バンカーなど他の白っぽい色まで、透過されてしまいます。気になる方は、別の方法で行なってください。
すべての作業が完了したら、右上のマークを押して保存します。
よく使用する機能
コピー
<例>
テキスト「DW」を1打目の動画に入れていて、2打目の動画にテキスト「7I」を入れたい場合
「DW」をコピーして、2打目の動画下に貼り付けます。
キーボードで、テキストをDW→7Iに変更します。
そうすることで、文字の大きさ・位置をずっと同じにすることができます。
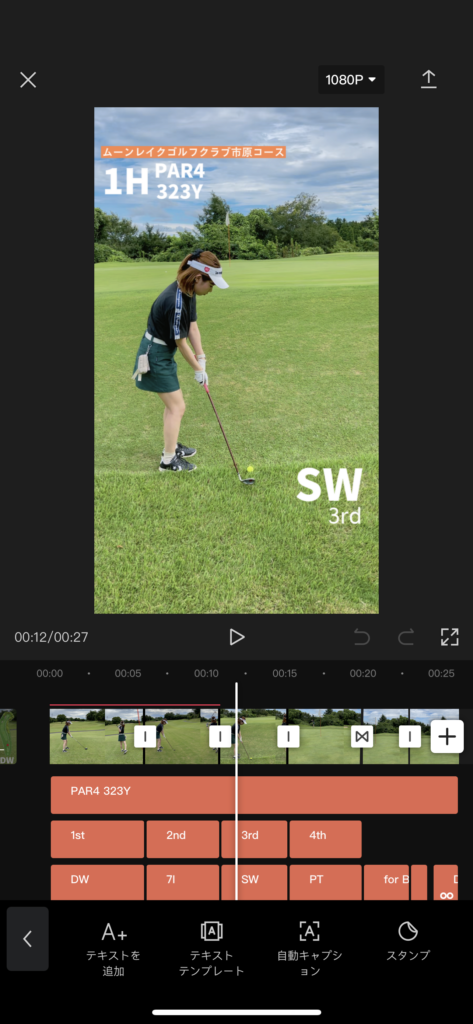 完成した動画の画面
完成した動画の画面
このように、たくさんのテキストを入れて動画を作っています。
キーフレーム
この機能では、文字やスタンプ、画像を変化させたり、動かしたりすることができます。
わたしのゴルフ動画ではこの機能を使い、コースマップ上のボールの位置を動かしています。
この方法もよくInstagramの方でご質問いただくので、詳しく解説していきます!
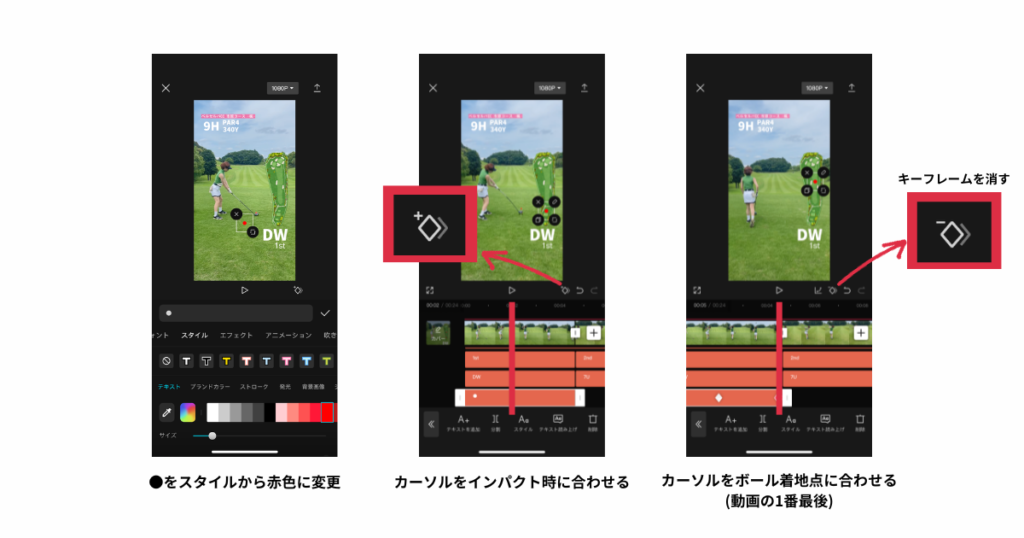
テキストから「●」←この丸を挿入し赤色に変更
カーソルをクラブがボールに当たる瞬間に合わせる(ボールが動き出す瞬間)
上記図の真ん中の写真の◆に+が書いてあるマークを押す(キーフレーム追加)
次にカーソルをボールの着地時点に合わせる(動画の1番最後)
●をボールの着地点に合わせる
すると、キーフレームを追加した◆から◆の間で●が移動します。
速度
速度では、動画を早くしたり、遅くしたりすることができます。
ナイスショットした時や、ダフってしまった時に、その部分だけを遅くして、スローモーションにしたりしています。
フィルター&調整
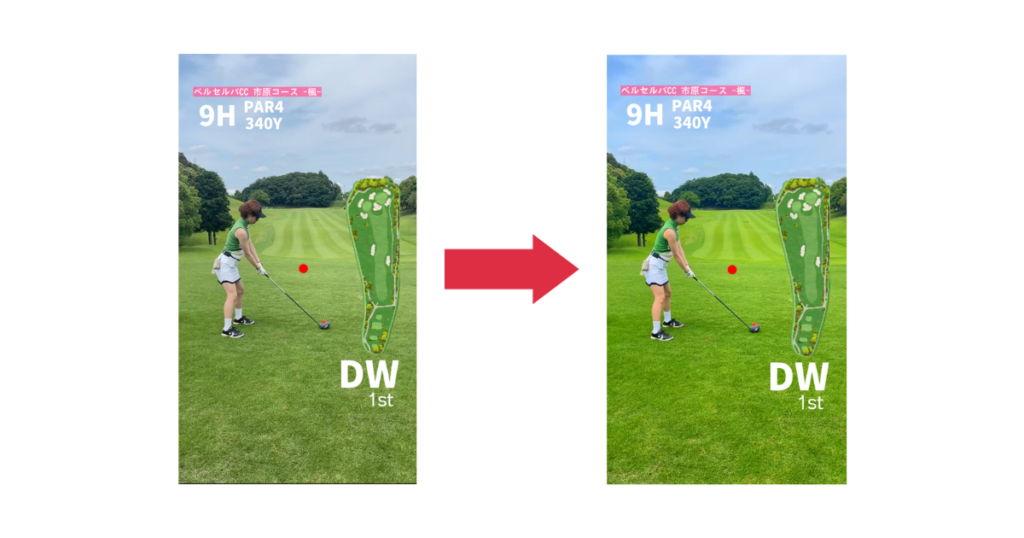
CapCutでは、動画にフィルターをつけたり、色味の調整をすることができます。
上記写真は分かりやすく極端に飽和色をプラスしてみました。
かなり印象が変わりますよね♪

明るさやコントラストなど、色々調整できるので、好みにアレンジできます!
スタンプ
矢印やキラキラなど、動くスタンプがたくさんあります。
種類がとても豊富なので、いろいろ試して使用しています。
トランジション
動画と動画の間にある、白い四角を押すと、アニメーションを設定することができます。
場面が切り替わるときなどに使用しています。
リールに投稿
リールとは…
Instagramにある機能で、最大60秒までの縦動画を投稿することができます。
私のInstagramでは、気軽に見れるよう、30秒以内におさめています。
投稿方法
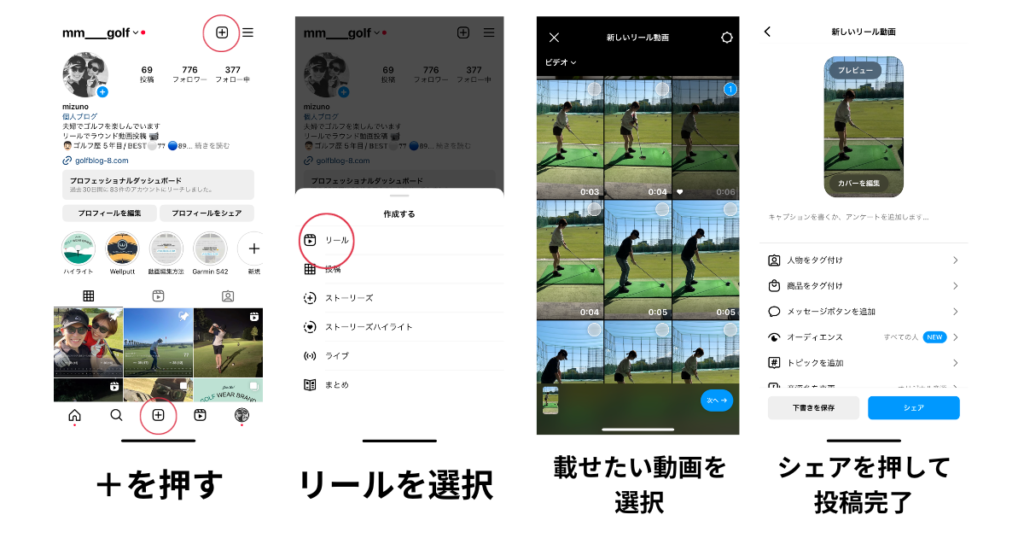
Instagramのリールに投稿していきます。
普段の投稿と同じように、右上か下の『+』を押し、『リール』を選択
カメラロールから、載せたい動画を選択
文章やハッシュタグを入力し、シェアを押したら投稿完了!
上記の方法に加えて、動画に音楽をつけることができます。
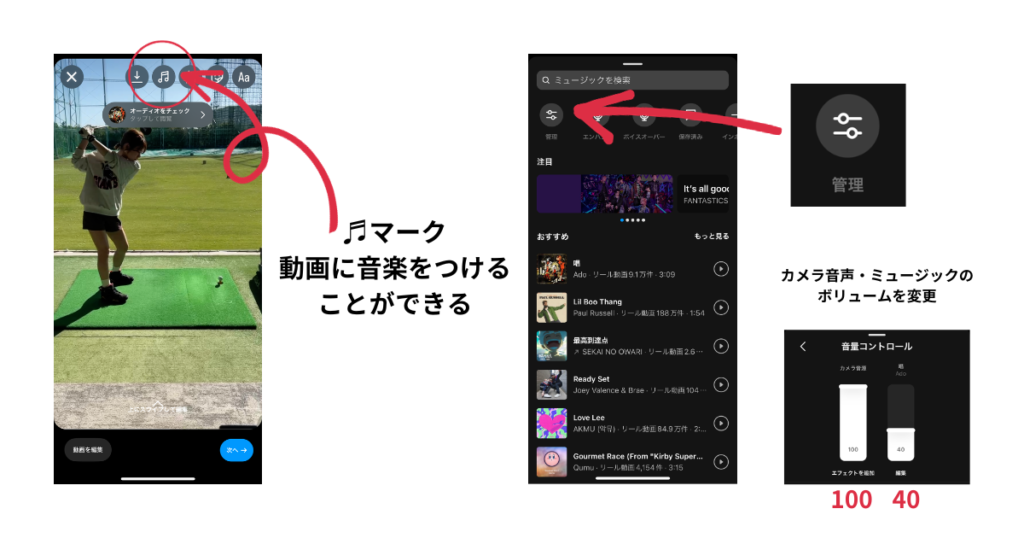
♬マークから好きな音楽を選ぶ
『管理』から、CapCutで作成した動画の音声と、音楽のボリュームを変更
ショット音が聞こえるようにしたいので、カメラ音声を100、音楽を30〜40くらいに設定しています。
撮影方法
スマホ用の三脚を購入し、打つ前に自分の後ろに設置して撮っています。
三脚の選び方
- スマホが縦につけられる物
- それぞれの脚の長さを調節できる物
- カメラもつけられるようなしっかりとした物
Youtuberさんのように、カメラマンがいるわけではないので、自分で撮りながらラウンドしていくのは、少しハードです。
(プレイが遅れている時や、後ろの組みが詰まっている時は、撮影は中断しています)
ですが、後からどうだったか見直すことができるので楽しいです♪
最後に
今回は、ゴルフ動画の編集方法・撮影方法をご紹介しました。
リールはYoutubeとは違い、60秒までの短い動画を投稿できるので、気軽に、動画投稿をすることができます◎
たった30秒の動画ですが、最初の頃は編集するのに1本1時間くらいかかってました。
ですが、慣れてくると15〜20分くらいで編集できます!
ゴルフ動画以外にも、手軽にVLOGやショート動画が作れます◎
自分のラウンド動画を作りたい方・興味がある方は、ぜひ試してみてください。
以下の記事では、ゴルフで使えるアプリをご紹介しています。
気になる方はぜひチェックしてみて下さい!
最後まで読んでくださりありがとうございました。
分からないことがあれば、InstagramのDMでお答えします◎
#PR #CapCut
 この画像からInstagramへ
この画像からInstagramへ